[#0 리눅스] VM-ware 설치
VMware는 컴퓨터 속에 또 다른 가상PC를 만들어 주는 프로그램입니다.
만약 내 컴퓨터에 다른 운영체제를 설치하고 싶다면, 하드의 파티션을 나누고 운영체제를 설치한 후 시작 때 마다 멀티부팅에서 사용하고자 하는 운영체제를 선택해야 합니다.
운영체제를 전환하기 위해서는 다시 재부팅을 해야 하는 번거로움을 겪어야만 합니다.
그러나 VMware Workstation이 설치되어 있다면 언제든지 가상PC를 띄워 다른 OS로 접근할 수 있습니다.
한 컴퓨터에 여러 OS를 설치하여 운용한다든지 특정 OS를 필요로 하는 프로그램을 구동시킨다던가 혹은 두개의 OS를 동시에 띄워놓고 작업해야할 경우가 많다면 VMware Workstation을 설치하는 것을 고려해 보아야 할 것입니다.
단, VMware Workstation은 실제 PC에 가상의 PC를 에뮬레이팅 해주는 프로그램이기 때문에 어느정도 시스템 사양이 따라주어야 원활하게 동작합니다. 저사양의 컴퓨터에서는 느리게 동작할 수 있습니다.
현재 VMware Workstation은 버젼 5.5 까지 릴리스 되었고 설치할 수 있는 운영체제는 MS Dos 에서부터 Windows 3.1, 95, 98, Me, 2000, XP, Server 2003, Vista 와 Red Hat Linux, SUSE, Novell, Sun Java, NetWare, Solaris 등 거의 모든 운영체제를 지원하고 있습니다.
VMware Workstation 설치 및 실행
VMware는 리눅스용과 윈도우즈용이 있으며 http://www.vmware.com/download/ws/ 에서 다운로드 받을 수 있습니다.
자신의 OS에 맞는 버젼으로 다운받아 설치하시면 됩니다. 단, 쉐어웨어이므로 등록을 하지 않을 경우 30일 간의 사용제한이 있습니다.
다운 받은 파일을 실행하면 다음과 같은 화면이 나타납니다.
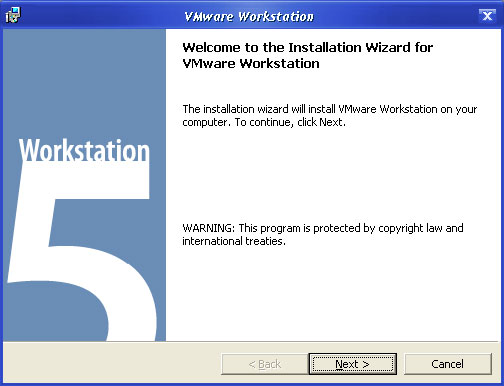
설치가 진행되면 라이센스 동의 화면이 나오고 이어 설치할 폴더를 선택하는 화면이 나타납니다. 설치 중에 CD -ROM 자동 실행기능을 비활성화 할 것을 권유하는 메세지가 나타날 수 있습니다. Finish 버튼을 눌러 설치를 종료합니다.
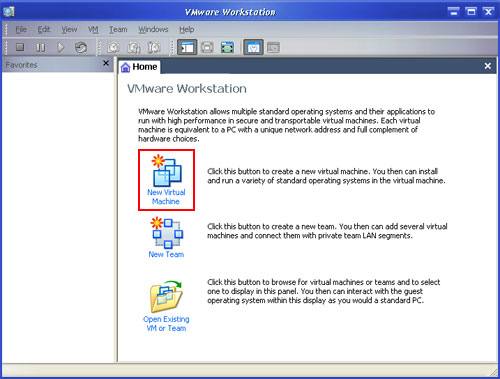
VMware Workstation을 실행하면 위와 같은 창이 열립니다. 여기서 처음으로 가상머신을 만들어야 하므로 New Virtual Machine을 클릭합니다.
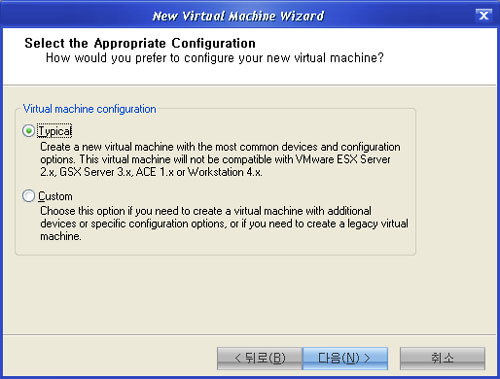
가상머신 위자드의 첫째 화면에서 일반 설정과 사용자 설정 중에 하나를 택해야 합니다. 일반 설정은 대부분 설정이 자동으로 맞추어 지고 좀 더 세밀하게 지정하고 싶은 분들은 사용자 설정을 선택합니다. 여기서는 일반 설정으로 지정하겠습니다.
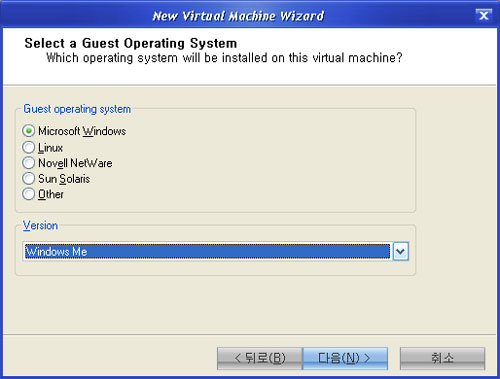
운영체제를 선택할 수 있는 페이지입니다. 자신이 설치하고자 하는 운영체제를 선택한 후 다음 버튼을 누릅니다. Windows Me를 설치해 보겠습니다.

가상PC의 이름과 파일이 저장될 위치를 지정해 줍니다.
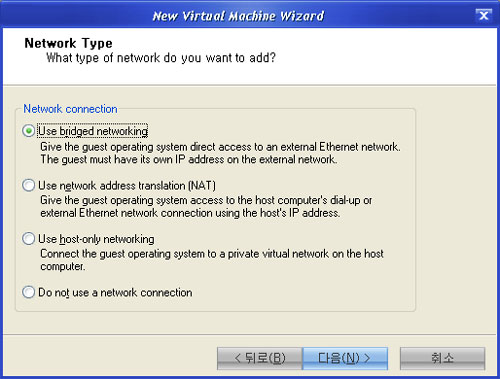
가상PC에 사용될 네트워크 환경을 설정해 주는 부분입니다.
- Use bridged networking : 현재 호스트PC에서 사용하는 인터넷 설정을 가상PC에서도 그대로 적용하여 사용
- Use network address translation [NAT] : 가상PC에서 호스트 내부IP를 할당하여 사용
- Use host-only networking : 호스트PC만 네트워크를 사용
- Do not use a network connection : 네트워크 연결을 사용하지 않음
첫번째 옵션에서 인터넷이 연결되지 않는다면 두번째 옵션을 선택하면 대부분 연결이 되며, 옵션값은 나중에 변경이 가능하므로 여기서는 디폴트 값으로 선택합니다.
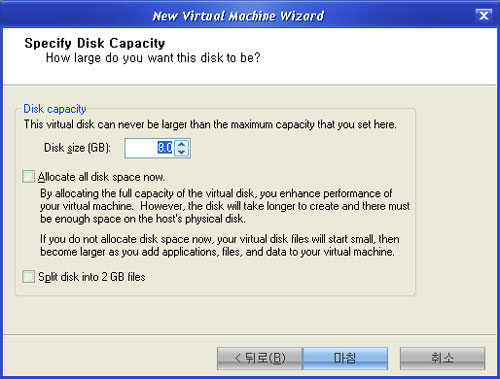
가상머신에 할당할 하드공간을 설정합니다. 예전 버전에서는 할당할 수 있는 최고 용량이 4G였는데, 5.5에서는 자유롭게 할당할 수 있게 되었습니다. 원하는 적당한 크기로 용량을 할당해 줍니다.
- Allocate all disk space now : 사용 가능한 모든 디스크 용량을 미리 할당
- Split disk into 2 GB files : 디스크의 크기를 2GB로 분할
마침 버튼을 누르면 새로운 가상PC가 생성됩니다.
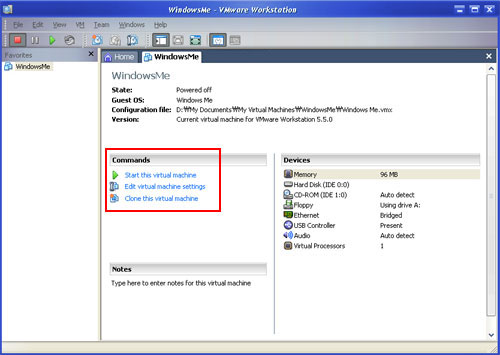
위 그림과 같이 새로운 가상PC가 생성된 것을 볼 수 있습니다. 빨간 박스안의 메뉴는 '가상머신 시작', '가상머신 설정 변경', '가상머신 복제' 입니다. 일단, 가상머신이 만들어 졌다고 해도 OS를 설치하지 않고는 쓸 수 없습니다.
이제 OS 설치부분으로 넘어가겠습니다. OS 설치 시디를 시디롬에 넣고 'Start this Virtual Machine'을 클릭합니다.
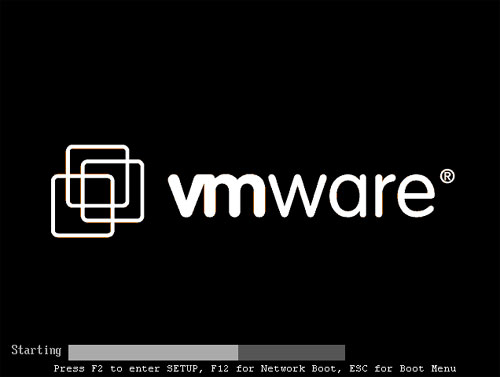
부팅이 시작되면서 위와 같은 화면이 나타납니다. 이 때 검은 화면을 마우스로 한번 클릭한 후 F2 키를 누릅니다. 검은 화면을 클릭하는 이유는 마우스와 키보드의 컨트롤을 가상PC로 넘기기 위해서 입니다. 다시 원래 호스트 PC로 돌아올려면 Ctrl + Alt 키를 누르면 됩니다.
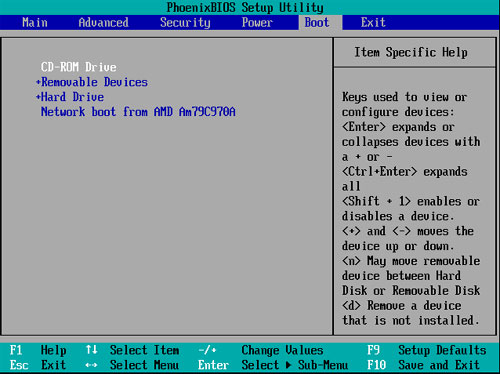
익숙한 화면이 나타나는데, 바로 CMOS SETUP 화면입니다. 물론 가상PC의 CMOS 설정은 실제 하드웨어에는 아무런 영향을 주지 않으므로 걱정하지 않아도 됩니다. 여기서는 OS를 설치하기 위해 부팅 순서를 바꿔 주어야 합니다. 방향키와 +/- 키를 이용해 CD 혹은 플로피로 먼저 부팅이 되게 설정한 후 저장하고 나옵니다.
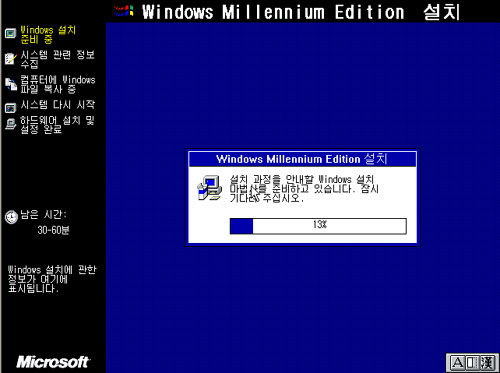
CD - ROM에 설치 시디가 있다면 시디로 부팅이 되면서 메뉴가 나타나는데 윈도우를 설치한 경험이 있으신 분이라면 무리없이 위와 같이 설치화면으로 이동할 수 있을 것입니다. 안내에 따라 OS를 설치하시기 바랍니다.
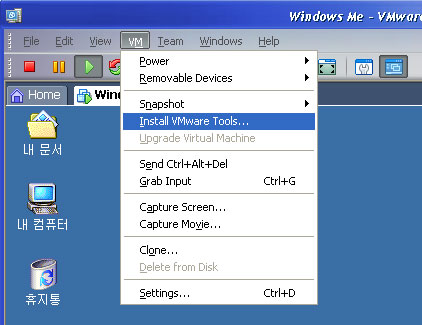
OS 설치를 모두 마치고 정상적으로 가상PC가 구동되고 나면 한가지 해야 할 일이 더 있습니다. 바로 VMware Tools를 설치하는 것인데, VM 메뉴에서 'Install VMware Tools...'를 클릭하셔서 설치하시면 됩니다.
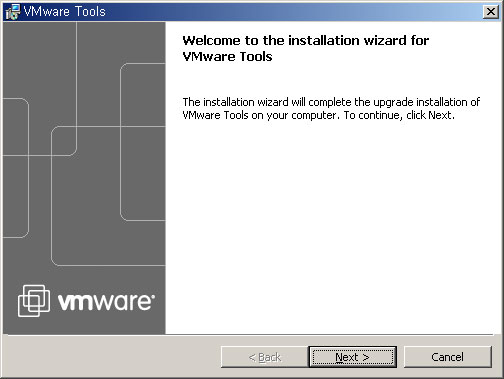
가상PC 화면에 위와 같은 그림이 나타나면 'Next' 버튼을 클릭하여 설치를 완료합니다. 이 도구는 가상PC의 해상도 변경과 사운드를 지원해 주는 도구입니다.
이상으로 VMware의 설치에서 가상PC를 만드는 것까지 모두 마쳤습니다. 다음 부팅 때 CMOS에서 부팅 순서를 하드가 처음으로 오게 하는 것 잊지 마시고, 참고로 전체화면 단축키는 Alt + Ctrl + Enter 입니다.
